MacにAndroidアプリ開発環境構築(1.Eclipseインストールと日本語化)
MacにAndroidアプリ開発環境構築(1.Eclipseインストールと日本語化)
1.Javaがインストールされているかどうかを確認
確認方法は「アプリケーション」→「ユーティリティ」から「ターミナル」を起動して、下記のコマンドを入力して実行をします。
javac -version
①javaがインストールされている場合

②javaがインストールされていない場合
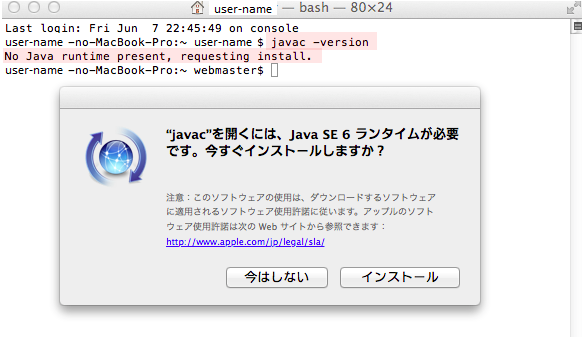
ここでは「インストール」を選択します。
インストール完了後に「ターミナル」からもう一度上記のコマンド「javac -version」を実行して、
「javac 1.6.0_XX」のように表示されることを確認します2.Eclipseをダウンロード
2.Eclipseのインストールと日本語化
①Eclipse(IDE:統合開発環境)を公式サイトからダウンロードします。
Eclipse Downloads
http://www.eclipse.org/downloads/

Eclipse Standard4.3の項目の右にあるリンクテキストから自分のOSのビット数にあてはまる方をクリックします。自分のOSが32ビットなのか64ビットなのかわからないという場合は、ディスプレイ左上にあるアップルアイコンから「このMacについて」を選択してください。
記載されているプロセッサ名に注目します。
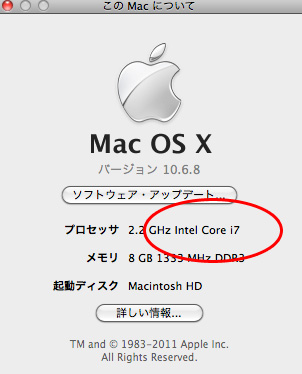
| プロセッサ名 | ビット数 |
|---|---|
| Intel Core Solo | 32ビット |
| Intel Core Duo | 32ビット |
| Intel Core 2 Duo | 64ビット |
| Intel Quad-Core Xeon | 64ビット |
| Dual-Core Intel Xeon | 64ビット |
| Quad-Core Intel Xeon | 64ビット |
| Core i3 | 64ビット |
| Core i5 | 64ビット |
| Core i7 | 64ビット |
ビット数を選んだら、リンク先にある緑色のダウンロードアイコンをクリックしてEclipseをダウンロードします。

②eclipseのインストール
ダウンロードが完了したファイル(この場合は「eclipse-standard-kepler-R-macosx-cocoa-x86_64.tar」)を解凍します。
このダウンロードファイルの場合は、通常はダブルクリックをする事で解凍になるかと思います。
解凍が終わると「eclipse」というフォルダが現れます。
その「eclipse」フォルダを、「アプリケーション」フォルダに移動します。
③eclipseを日本語化
Pleiadesプラグイン(Eclipseを日本語化するためのプラグイン)を、下記のサイトからダウンロードします。
http://mergedoc.sourceforge.jp/
ここでは下図のように
「Eclipse 4.3 Kepler Pleiades All in One」→「Ultimate」→「64bit」→「Standard Edition」
をダウンロードすることとします。

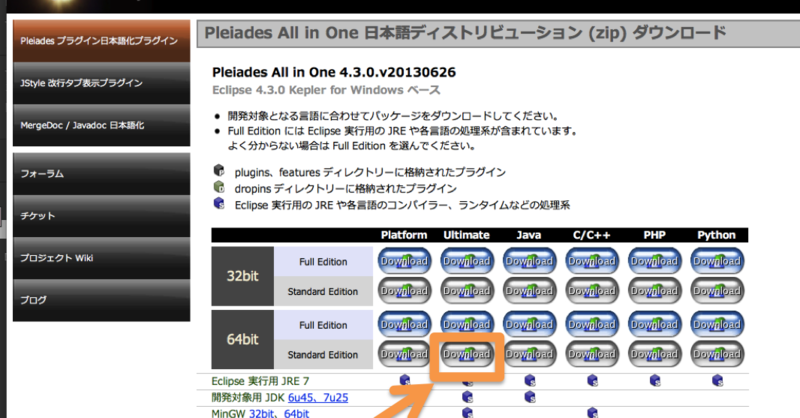
ダウンロードが完了したファイル(この場合は「pleiades-e4.3-ultimate_20130626.zip」)を解凍します。
このダウンロードファイルの場合は、通常はダブルクリックをする事で解凍になるかと思います。
解凍が終わると「pleiades」というフォルダが現れます。
その「pleiades」フォルダの中の「eclipse」フォルダ配下の「dropins」のフォルダだけを、
下図のように「アプリケーション/eclipse」配下の同じ「dropins」のフォルダに上書きします。
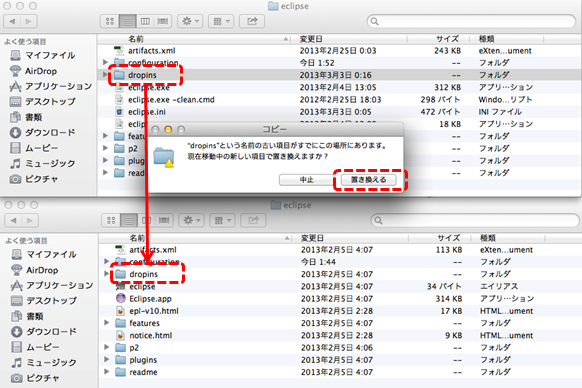
次に、Eclipseを起動した時にPleiadesプラグインを読み込む設定等をします。
「アプリケーション/eclipse」を右クリックして、
下図のように「パッケージの内容を表示」を選択します。
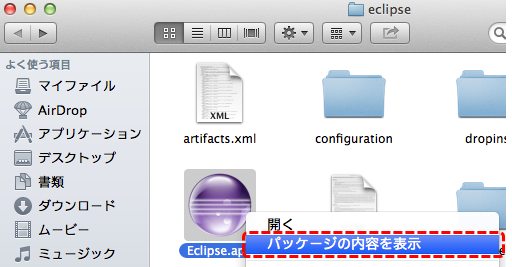
パッケージの内容を表示」を選択すると、「Contents」フォルダが現れます。
「Contents」フォルダの中の「MacOS」フォルダに進み、
「eclipse.ini」のファイルを推奨の「テキストエディット」で編集します。
※例えば「eclipse.ini」を右クリックして、「このアプリケーションで開く」から「テキストエディット」を選択します。
その際に下図のような警告画面(「~の開発元は未確認です。開いてもよろしいですか?」)が表示される場合があります。
このようなメッセージが出た場合は自己責任になりますが、編集する場合は「開く」を選択します。
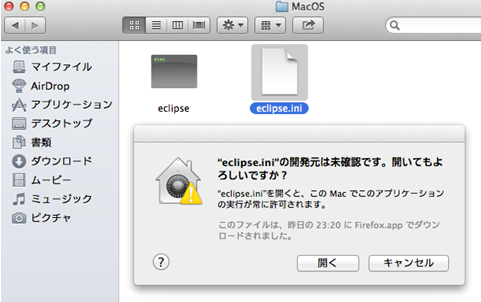
以下の記載を「eclipse.ini」のファイル内で、下部に追記して保存します。
-Dfile.encoding=utf-8
-javaagent:/Applications/eclipse/dropins/MergeDoc/eclipse/plugins/jp.sourceforge.mergedoc.pleiades/pleiades.jar
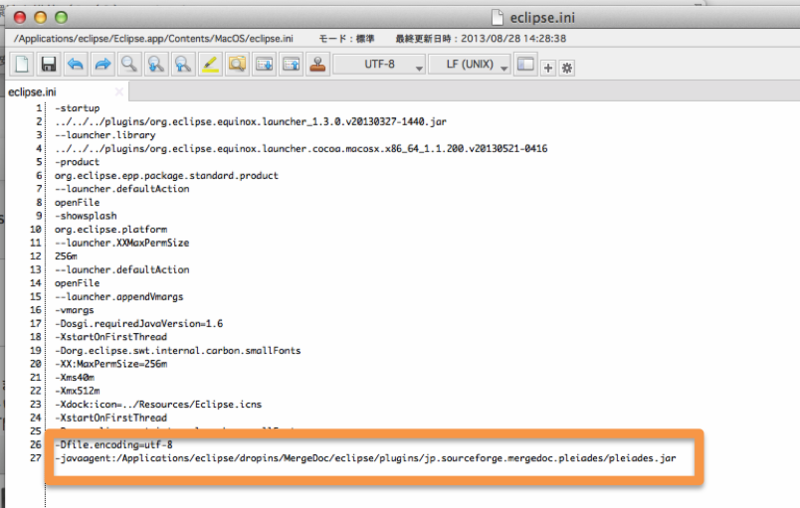
④eclipseを開く
「アプリケーション/eclipse」を起動します。
※例えば「アプリケーション/eclipse」を右クリックして、「開く」を選択します。
その際に下図のような警告画面(「~の開発元は未確認です。開いてもよろしいですか?」)が表示される場合があります。
このようなメッセージが出た場合は自己責任になりますが、起動する場合は「開く」を選択します。
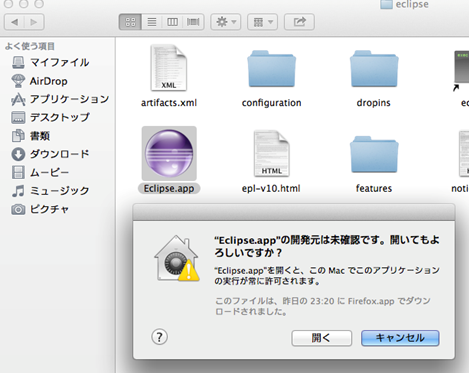
最初に下図のようなワークスペース(Eclipse上で作成したプロジェクトの保存場所)が表示されます。

「OK」をクリックすると、下図のような「Eclipseへようこそ」の画面が表示されます。
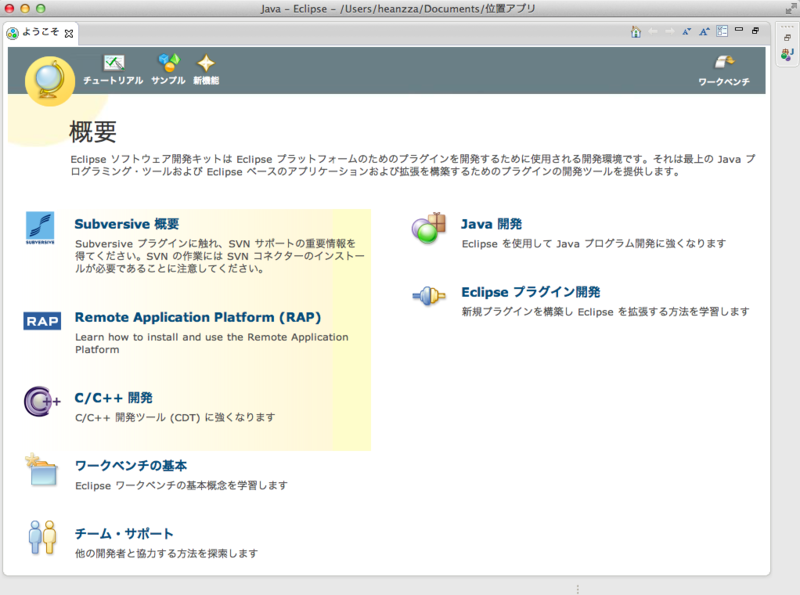
Eclipseの起動と日本語化が確認できたので、一旦Eclipseを終了します。
次はAndroidSDK ダウンロード記事をご覧ください。