MacにAndroidアプリ開発環境構築(2.Android SDKインストール)
MacにAndroidアプリ開発環境構築(2.Android SDKインストール)
1.Android SDKをダウンロードします。
Android SDK(Android向けソフトウェアの開発環境)を公式サイトからダウンロードします。
http://developer.android.com/sdk/index.html
下図のように「Download the SDK ADT Bundle for Mac」のボタンをクリックして、
次の画面の「Terms and Conditions(利用規約)」を読んだ後に
OKを示す「I have read and agree with the above terms and conditions」のチェックを入れて、「Download the SDK ADT Bundle for Mac」のボタンをクリックします。
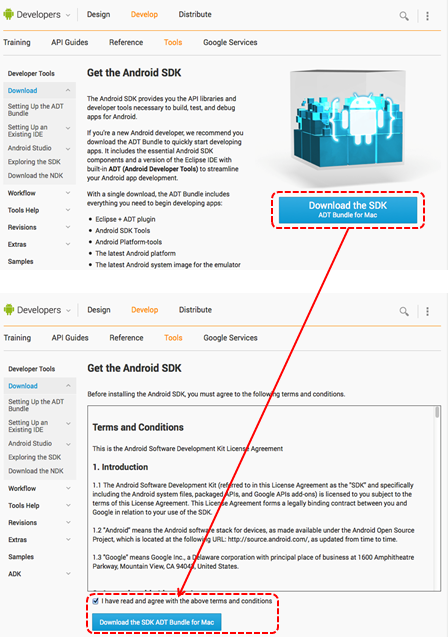
2.Android SDKを初期化します。
ダウンロードが完了したファイル(この場合は「adt-bundle-mac-x86_64-20130729.zip」)を解凍します。
このダウンロードファイルの場合は、通常はダブルクリックをする事で解凍になるかと思います。
解凍が終わると「adt-bundle-mac-x86_64-20130729」というフォルダが現れます。
その「adt-bundle-mac-x86_64-20130729」フォルダの中の
「sdk」のフォルダの名前を便宜上「android」に変更して、
その「android」フォルダを下図のように「アプリケーション/eclipse」配下に移動します。

次に、EclipseからAndroid SDKを参照できるようにパスの設定をします。
「アプリケーション」→「ユーティリティ」から「ターミナル」を起動して下記のコマンドを実行します。
echo "export PATH=$PATH:/Applications/eclipse/android/platform-tools" >> ~/.bash_profile
次に、Eclipseをクリーン起動します。
/Applications/eclipse/eclipse -clean

3.Android SDKを初期インストール
Eclipseが起動したら、右上の「ワークベンチ」をクリックします。
eclipseのメニューバーの「ヘルプ」から「新規ソフトウェアのインストール…」を選択します。
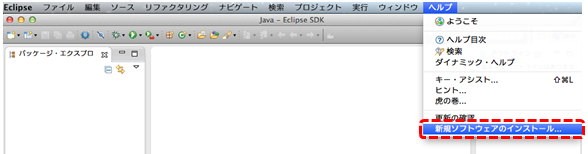
「追加」ボタンをクリックして、「リポジトリーの追加」のダイアログが表示されたら
・名前(任意のリポジトリ名):Android
・ロケーション:https://dl-ssl.google.com/android/eclipse/
を下図のように追加して「OK」をクリックします。
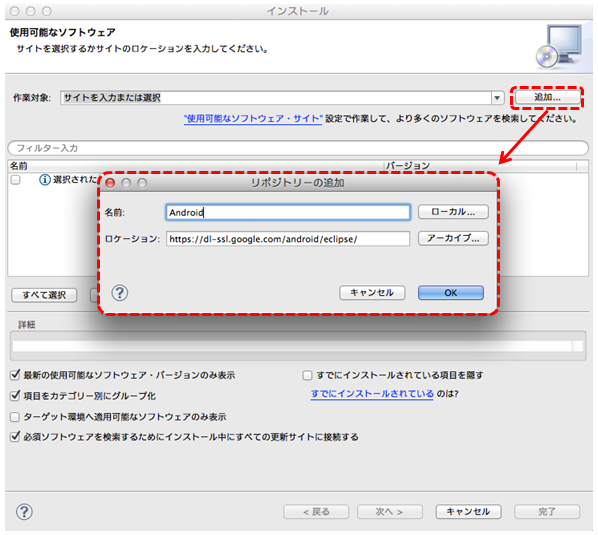
しばらくすると、下図のように「名前」の欄に
・「開発ツール」
・「NDKプラグイン」
の2つのパッケージが表示されますので、チェックを入れて「次へ」をクリックします。
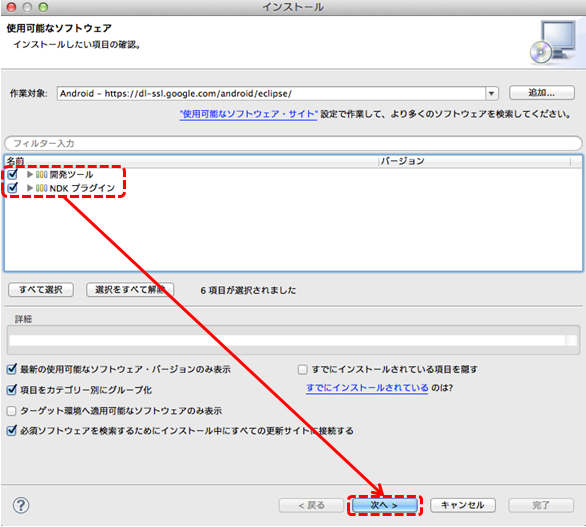
下図のような「ライセンスのレビュー」の画面が表示されたら、
「使用条件の条項に同意します」をオンにしてから「次へ」または「完了」をクリックします。
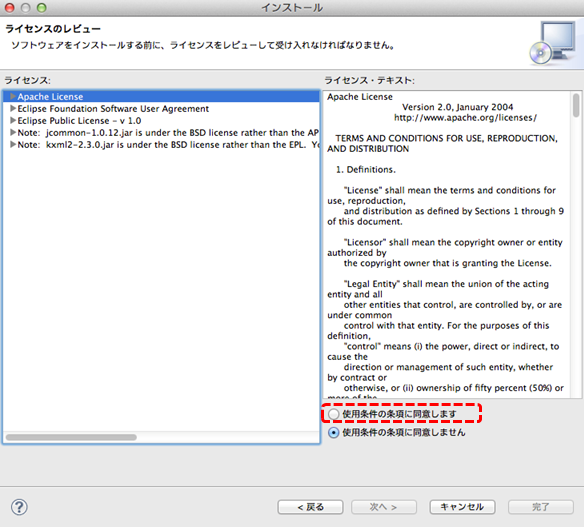
ダウンロード中に
下図のような「セキュリティー警告」のメッセージが出た場合は「OK」をクリックして進みます。
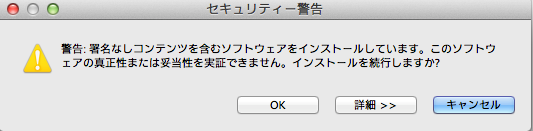
インストールが完了すると、
下図のようにEclipseの再起動を要求するメッセージが出てきますので、「はい」をクリックします。
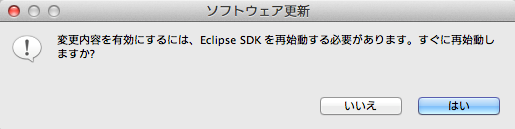
Eclipseの再起動後に
下図のようなAndroid SDKのロケーション設定を促すメッセージが表示されますので、「設定を開く」をクリックします。
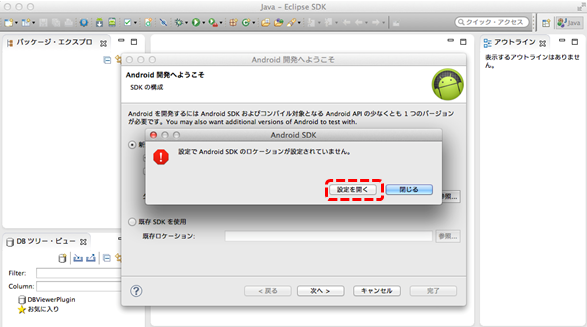
下図のような「使用統計を Google に送信する」の選択メッセージが表示された場合は、いずれかを選択して「続行」をクリックします。
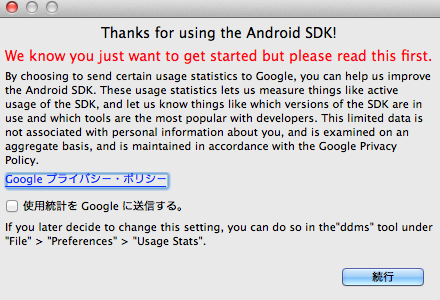
「設定」の画面で「SDKのロケーション」の「参照」を選択し、
/Applications/eclipse/android
を選択後に「OK」をクリックします。
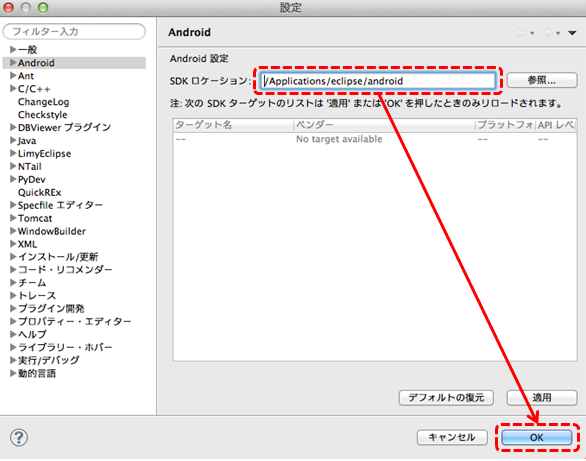
下図のような「Android開発へようこそ」の画面が表示された場合は、
「既存SDKを使用」の「既存ロケーション」の「参照」を選択し、
/Applications/eclipse/android
を選択後に「次へ」をクリックします。
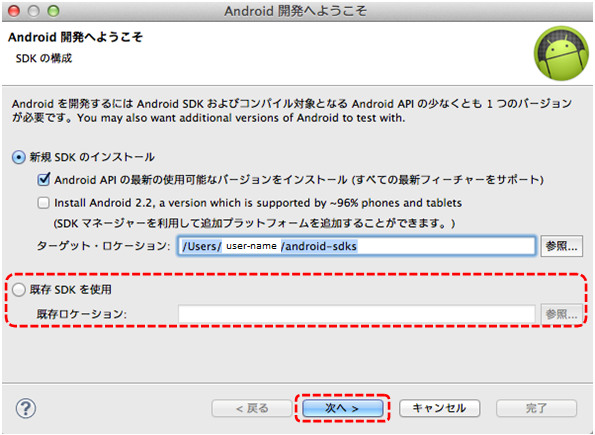
下図のような「使用統計を Google に送信する」の選択メッセージが表示された場合は、
いずれかを選択して「続行」をクリックします。

下図のような「Choose Packages to Install」の画面が表示されたら、
「Accept License」をオンにしてから「インストール」をクリックします。
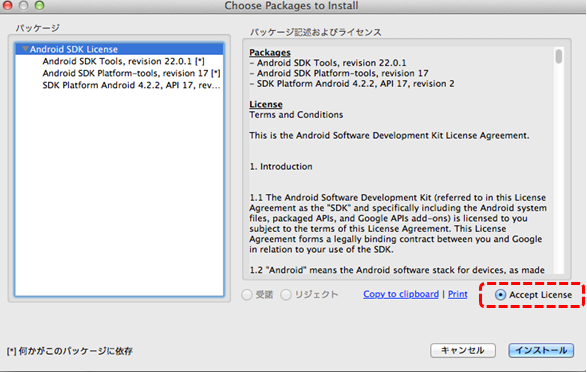
次に「Android SDK Manager」の画面が表示されたら、
必要なパッケージにチェックを入れて「Install XX packages…」をクリックします。

※例えば Android 1.5~2.2を除いた全てにチェックを入れます。
※追加パッケージがEclipseに反映されるようになるには、Eclipseの再起動が必要になる場合があります。